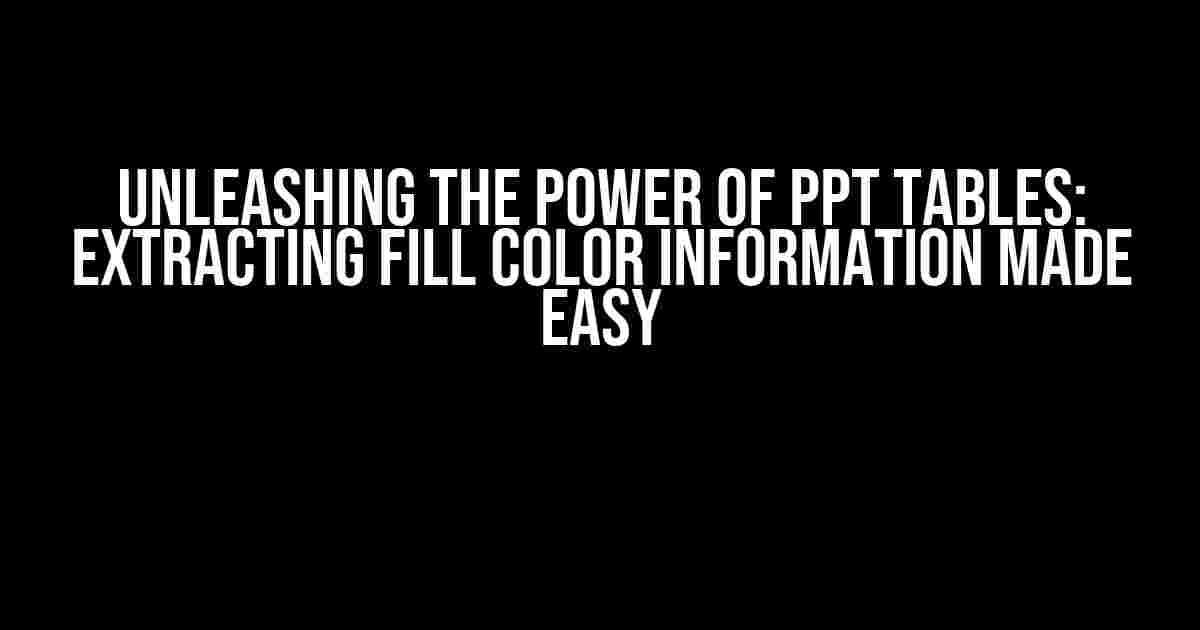Microsoft PowerPoint tables are an essential tool for presenting data in a clear and concise manner. However, have you ever wondered how to extract the fill color information from these tables? Well, wonder no more! In this comprehensive guide, we’ll delve into the world of PPT tables and show you exactly how to extract fill color information with ease.
Why Extract Fill Color Information?
Before we dive into the technical aspects, let’s discuss the importance of extracting fill color information from PPT tables. There are several scenarios where this feature comes in handy:
-
Consistency: Ensure that your tables have a consistent design language throughout the presentation.
-
Branding: Extract fill color information to maintain brand consistency across all slides.
-
Data Analysis: Use fill color information to identify trends, patterns, or categories in your data.
-
Customization: Extract fill color information to create custom themes or templates for your presentations.
Preparation is Key
Before we begin, make sure you have:
-
Microsoft PowerPoint installed on your computer.
-
A PPT file containing a table with fill colors.
-
Basic knowledge of PowerPoint and its interface.
Step 1: Enable the Developer Tab
By default, the Developer tab is hidden in PowerPoint. To enable it, follow these steps:
-
Open your PPT file.
-
Click on the “File” menu.
-
Click on “Options” (in PowerPoint 2013/2016) or “PowerPoint Options” (in PowerPoint 2010).
-
In the PowerPoint Options window, click on “Customize Ribbon” (in PowerPoint 2013/2016) or “Customize” (in PowerPoint 2010).
-
Check the box next to “Developer” in the list of available tabs.
-
Click “OK” to save the changes.
Step 2: Insert a Macro
A macro is a set of instructions that automates a task in PowerPoint. In this case, we’ll use a macro to extract the fill color information from our table.
-
Click on the “Developer” tab in the ribbon.
-
Click on the “Visual Basic” button in the “Code” group.
-
In the Visual Basic Editor, click on “Insert” > “Module” to insert a new module.
-
Paste the following code into the new module:
Sub ExtractFillColors()
Dim tbl As Table
Dim row As Row
Dim cell As Cell
Dim fillColor As String
Set tbl = ActivePresentation.Slides(1).Shapes(1).Table
For Each row In tbl.Rows
For Each cell In row.Cells
fillColor = CStr(cell.Shape.Fill.ForeColor.RGB)
MsgBox "Fill color: " & fillColor
Next cell
Next row
End Sub
This macro loops through each cell in the table, extracts the fill color in RGB format, and displays it in a message box.
Step 3: Run the Macro
To run the macro, follow these steps:
-
Click on the “Developer” tab in the ribbon.
-
Click on the “Macros” button in the “Code” group.
-
In the Macro dialog box, select the “ExtractFillColors” macro and click “Run”.
The macro will now loop through each cell in the table and display the fill color information in a message box.
Step 4: Customize the Macro (Optional)
By default, the macro displays the fill color information in a message box. However, you can customize the macro to output the data to a new slide, a text file, or even an Excel spreadsheet.
For example, to output the data to a new slide, modify the code as follows:
Sub ExtractFillColors()
Dim tbl As Table
Dim row As Row
Dim cell As Cell
Dim fillColor As String
Dim slide As Slide
Dim shape As Shape
Set tbl = ActivePresentation.Slides(1).Shapes(1).Table
' Create a new slide
Set slide = ActivePresentation.Slides.Add(1, ppLayoutBlank)
' Create a new shape to hold the data
Set shape = slide.Shapes.AddTextBox(1, 10, 10, 300, 200)
For Each row In tbl.Rows
For Each cell In row.Cells
fillColor = CStr(cell.Shape.Fill.ForeColor.RGB)
shape.TextFrame.TextRange.Text = shape.TextFrame.TextRange.Text & "Fill color: " & fillColor & vbCrLf
Next cell
Next row
End Sub
This modified code creates a new slide, adds a text box, and outputs the fill color information to the text box.
Troubleshooting Tips
While extracting fill color information from PPT tables is a straightforward process, you may encounter some issues along the way. Here are some troubleshooting tips to help you overcome common problems:
-
Error: “Object doesn’t support this property or method”‘: This error occurs when the macro tries to access a property or method that doesn’t exist. Check that the objects and properties used in the code are correct and exist in the current PowerPoint version.
-
Error: “Type mismatch”‘: This error occurs when the macro tries to assign a value to a variable of the wrong data type. Check that the data types used in the code match the expected data types.
Conclusion
Extracting fill color information from PPT tables is a powerful feature that can help you maintain consistency, analyze data, and customize your presentations. By following the steps outlined in this guide, you can easily extract fill color information using a macro. Remember to customize the macro to suit your needs and troubleshoot any issues that may arise.
| Keyword | Description |
|---|---|
| Extract fill color information | Process of obtaining fill color data from PPT tables. |
| PPT table | A table in a Microsoft PowerPoint presentation. |
| Fill color | The color used to fill a table cell or shape in PowerPoint. |
| Macro | A set of instructions that automates a task in PowerPoint. |
By mastering the art of extracting fill color information, you’ll unlock new possibilities for data analysis, customization, and branding in your PowerPoint presentations.
Here are 5 Q&As about “Extract fill color information from PPT Table” in HTML format:
Frequently Asked Question
Get the scoop on extracting fill color information from PPT tables with these frequently asked questions!
Q: Can I extract fill color information from a PPT table?
A: Absolutely! You can use programming languages like Python, Java, or C# to extract fill color information from a PPT table. There are libraries available, such as Apache POI for Java and python-pptx for Python, that allow you to access and manipulate PowerPoint presentations programmatically.
Q: What programming skills do I need to extract fill color information?
A: You’ll need basic programming skills in a language like Python, Java, or C#. Familiarity with object-oriented programming concepts and experience working with libraries like Apache POI or python-pptx will be helpful. If you’re new to programming, start with online tutorials or courses to get up to speed!
Q: Can I extract fill color information from a specific table cell or row?
A: Yes, you can! By accessing the table cell or row programmatically, you can extract the fill color information for that specific element. For example, in python-pptx, you can iterate through the table cells and access the fill color property of each cell using the `cell.fill.solid()` method.
Q: How do I handle tables with merged cells or complex formatting?
A: Handling tables with merged cells or complex formatting can be tricky! You’ll need to use more advanced programming techniques, such as iterating through the table cells and checking for merged cells or complex formatting. Additionally, you may need to use libraries that support more advanced PowerPoint features, like Apache POI.
Q: Can I extract fill color information from a PPTX file created with a different version of PowerPoint?
A: In most cases, yes! Modern libraries like Apache POI and python-pptx support a wide range of PowerPoint file formats, including PPTX files created with different versions of PowerPoint. However, it’s always a good idea to test your code with different file formats and versions to ensure compatibility.