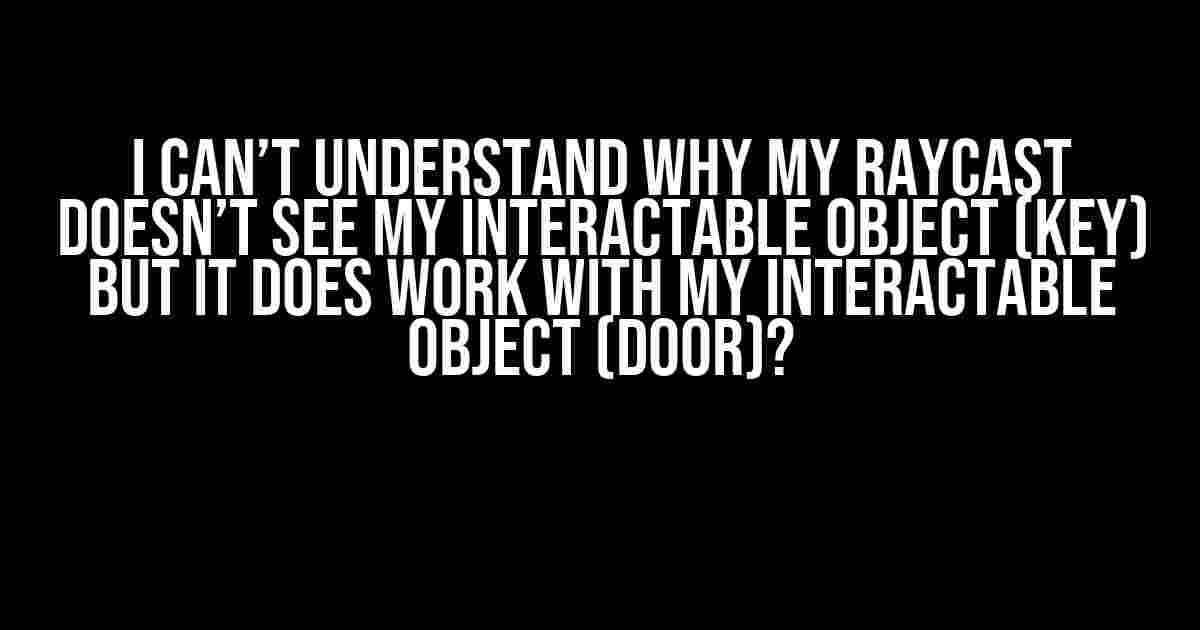Ah, the frustration! You’ve spent hours setting up your raycast, debugging your code, and still, it refuses to acknowledge the existence of your interactable object (key). Meanwhile, the same raycast has no problem detecting your interactable object (door). What’s going on? In this article, we’ll dive into the common pitfalls and provide step-by-step solutions to get your raycast working with that pesky key object.
Understanding Raycasts
A raycast is a powerful tool in Unity that allows your game objects to detect and interact with other objects in the scene. It’s like a virtual “magic wand” that shoots a beam of energy to detect collisions. But, just like any other tool, it requires proper setup and understanding to work correctly.
How Raycasts Work
A raycast works by casting a line (or ray) from a starting point to a direction. The starting point is usually the position of the game object that’s casting the ray, and the direction is the direction you want the ray to travel. When the ray hits an object, Unity returns information about the collision, such as the distance, normal, and the object itself.
C# example:
public class RaycastExample : MonoBehaviour
{
public float range = 10f;
void Update()
{
RaycastHit hit;
if (Physics.Raycast(transform.position, transform.forward, out hit, range))
{
Debug.Log("I hit something!");
}
}
}
Troubleshooting the Issue
Now that we’ve covered the basics, let’s dive into the common reasons why your raycast might not be seeing your interactable object (key).
Is Your Interactable Object (Key) Set as a Collider?
The most common reason for a raycast not detecting an object is that the object doesn’t have a collider. Make sure your interactable object (key) has a collider component attached to it. You can check by selecting the object in the Hierarchy panel and looking for the Collider component in the Inspector.
| Collider Type | Description |
|---|---|
| BoxCollider | Use for objects with a rectangular shape |
| SphereCollider | Use for objects with a spherical shape |
| CapsuleCollider | Use for objects with a cylindrical shape |
| MeshCollider | Use for objects with a complex shape |
Is Your Interactable Object (Key) a Child of Another Object?
If your interactable object (key) is a child of another object, make sure the parent object doesn’t have a collider that’s blocking the ray. You can try setting the parent object’s collider to “Is Trigger” or disabling it altogether.
Is Your Raycast Direction Correct?
Double-check that your raycast direction is correct. If your interactable object (key) is above your game object, but your raycast direction is set to forward, it will never detect the key.
C# example:
public class RaycastExample : MonoBehaviour
{
public float range = 10f;
void Update()
{
RaycastHit hit;
if (Physics.Raycast(transform.position, Vector3.up, out hit, range))
{
Debug.Log("I hit something above me!");
}
}
}
Is Your Raycast Range Long Enough?
Make sure your raycast range is long enough to reach your interactable object (key). If your range is set to 5 units, but your key is 10 units away, the ray will never reach it.
C# example:
public class RaycastExample : MonoBehaviour
{
public float range = 20f;
void Update()
{
RaycastHit hit;
if (Physics.Raycast(transform.position, transform.forward, out hit, range))
{
Debug.Log("I hit something!");
}
}
}
Is Your Interactable Object (Key) Active and Enabled?
Ensure that your interactable object (key) is active and enabled in the scene. If the object is disabled or inactive, the raycast will ignore it.
Is There Another Object Blocking the Ray?
Check if there’s another object blocking the ray between your game object and your interactable object (key). Use the Unity editor’s built-in tool, the “Physics Debugger,” to visualize the raycast and detect any obstacles.
Optimizing Your Raycast
Now that we’ve covered the common issues, let’s talk about optimizing your raycast for better performance and accuracy.
Use a Layer Mask
Use a layer mask to filter out unwanted objects and reduce the number of collisions. This can improve performance and accuracy.
C# example:
public class RaycastExample : MonoBehaviour
{
public float range = 10f;
public LayerMask layerMask;
void Update()
{
RaycastHit hit;
if (Physics.Raycast(transform.position, transform.forward, out hit, range, layerMask))
{
Debug.Log("I hit something on the correct layer!");
}
}
}
Use a Raycast All or SphereCast
If you need to detect multiple objects or objects within a certain radius, consider using a Raycast All or SphereCast.
C# example:
public class RaycastExample : MonoBehaviour
{
public float range = 10f;
void Update()
{
RaycastHit[] hits;
hits = Physics.RaycastAll(transform.position, transform.forward, range);
foreach (RaycastHit hit in hits)
{
Debug.Log("I hit something!");
}
}
}
C# example:
public class SphereCastExample : MonoBehaviour
{
public float radius = 5f;
void Update()
{
Collider[] hits;
hits = Physics.OverlapSphere(transform.position, radius);
foreach (Collider hit in hits)
{
Debug.Log("I hit something within the sphere!");
}
}
}
Conclusion
Fixing a raycast that doesn’t detect an interactable object (key) can be frustrating, but by following this guide, you should be able to identify and fix the issue. Remember to double-check your collider, direction, range, and layer mask, and optimize your raycast for better performance and accuracy.
If you’re still having trouble, try debugging your code, checking the Unity editor’s console for errors, and searching online for similar issues. Happy coding!
Keywords: raycast, interactable object, collider, direction, range, layer mask, optimization, troubleshooting, Unity, C#.
Frequently Asked Question
Getting frustrated with your raycast not working as expected? Don’t worry, we’ve got you covered! Check out these common issues and their solutions.
Is my raycast direction correct?
Double-check your raycast direction! Make sure it’s pointing towards your interactable object (key). Even a slight deviation can cause the raycast to miss the object. Try visualizing your raycast in your game engine to ensure it’s heading in the right direction.
Are the colliders on my interactable objects set up correctly?
Collider issues can be a real pain! Ensure that the collider on your key object is enabled, properly sized, and covers the entire area you want the raycast to detect. Also, check if the collider is set to be triggered or not, depending on your game’s requirements.
Is my raycast layer correct?
Layer issues can be tricky! Verify that your raycast is set to ignore or detect the correct layer. Make sure your key object is on a layer that the raycast is checking for. You can do this by adjusting the layer settings in your game engine.
Are there any obstacles blocking my raycast?
Check for any unwanted obstacles blocking your raycast’s path! Other objects in your scene might be unintentionally blocking the raycast from reaching your key object. Try temporarily disabling or removing other objects to see if it resolves the issue.
Have I implemented the raycast logic correctly?
Code errors can be frustrating! Review your raycast logic implementation to ensure you’re using the correct function, and that it’s being called at the right time. Check the official documentation of your game engine for examples and troubleshooting guides.