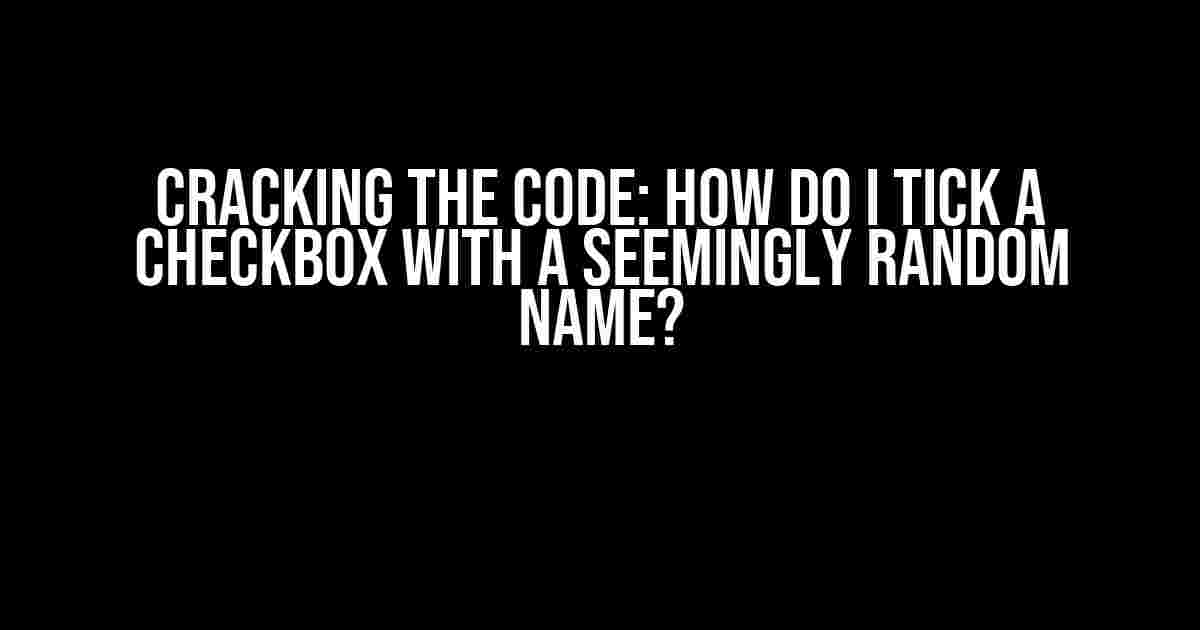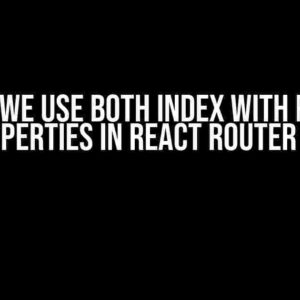Are you tired of being stumped by obscure checkbox names? Do you find yourself wandering through the digital wilderness, searching for the elusive solution to this puzzle? Fear not, intrepid web traveler, for you have stumbled upon the right article! In this comprehensive guide, we’ll delve into the mysteries of checking those pesky checkboxes with seemingly random names.
What’s in a Name?
Before we dive into the solution, let’s take a step back and understand why checkbox names might appear random in the first place. It’s not uncommon for web developers to use automated tools or scripting languages to generate these names. This can result in a string of characters that seems like a secret code from a spy novel.
For instance, you might come across a checkbox with a name like “ctl00$ContentPlaceHolder1$chkBox1” or “randomCheckbox_84921”. These names can be confusing, especially if you’re trying to automate tasks or interact with the webpage programmatically.
The Quest for the Solution
Now that we’ve set the stage, let’s embark on a journey to conquer the checkbox conundrum. We’ll explore three approaches to ticking a checkbox with a seemingly random name: using the `setAttribute` method, leveraging the power of jQuery, and employing good ol’ fashioned HTML and CSS.
Method 1: The `setAttribute` Method
The first approach involves using JavaScript’s `setAttribute` method to modify the checkbox’s properties. This method is especially useful when you’re working with a specific checkbox and need to toggle its state programmatically.
const checkbox = document.querySelector('input[type="checkbox"][name="ctl00$ContentPlaceHolder1$chkBox1"]');
checkbox.setAttribute('checked', 'checked');In this example, we’re using `document.querySelector` to select the checkbox with the name “ctl00$ContentPlaceHolder1$chkBox1”. Then, we set the `checked` attribute to “checked” using the `setAttribute` method. This will tick the checkbox.
Method 2: jQuery to the Rescue
If you’re already using jQuery in your project, you can utilize its powerful selectors and methods to tick the checkbox. This approach is particularly useful when you need to manipulate multiple checkboxes or perform more complex tasks.
$(document).ready(function() {
$('input[type="checkbox"][name="randomCheckbox_84921"]').prop('checked', true);
});In this example, we’re using jQuery’s `document.ready` event to execute the code when the page has finished loading. Then, we select the checkbox with the name “randomCheckbox_84921” using jQuery’s selector syntax. Finally, we set the `checked` property to `true` using the `prop` method.
Method 3: HTML and CSS Wizardry
Sometimes, you might need to tick a checkbox based on user interaction or other events. In such cases, you can use HTML and CSS to create a custom solution. This approach is ideal when you want to avoid JavaScript altogether or need a more accessible solution.
Let’s say you have a checkbox with a label “Agree to Terms” and you want to tick it when the user clicks a button. You can use the following HTML structure:
<input type="checkbox" id="agreeToTerms" name="randomCheckbox_84921">
<label for="agreeToTerms">Agree to Terms</label>
<button id="agreeButton">Agree</button>Then, you can use CSS to style the checkbox and label, and JavaScript to toggle the checkbox state when the button is clicked:
document.getElementById('agreeButton').addEventListener('click', function() {
document.getElementById('agreeToTerms').checked = true;
});In this example, we’re using the `addEventListener` method to attach a click event listener to the button. When the button is clicked, we set the `checked` property of the checkbox to `true`.
Taming the Beast: Advanced Techniques
Now that we’ve covered the basics, let’s explore some advanced techniques to help you conquer even the most elusive checkbox names.
Using XPath Expressions
XPath expressions are a powerful way to select elements in an HTML document. You can use them to target checkboxes with seemingly random names.
const xpath = '//input[@type="checkbox" and @name="randomCheckbox_84921"]';
const checkbox = document.evaluate(xpath, document, null, XPathResult.ANY_TYPE, null).iterateNext();
checkbox.checked = true;In this example, we’re using the `document.evaluate` method to execute an XPath expression. The expression selects the checkbox with the name “randomCheckbox_84921”. Then, we set the `checked` property to `true` using JavaScript.
Employing Regular Expressions
Regular expressions (regex) are another powerful tool in your arsenal. You can use them to match patterns in checkbox names and select the desired element.
const regex = /randomCheckbox_\d+/;
const checkboxes = document.querySelectorAll('input[type="checkbox"]');
for (const checkbox of checkboxes) {
if (regex.test(checkbox.name)) {
checkbox.checked = true;
}
}In this example, we’re using `document.querySelectorAll` to select all checkboxes on the page. Then, we loop through the results and use a regex pattern to test if the checkbox name matches the desired pattern. If it does, we set the `checked` property to `true`.
Conclusion
Checking a checkbox with a seemingly random name is no longer a daunting task. With the techniques outlined in this article, you should be able to tackle even the most obscure checkbox names.
Remember to choose the approach that best suits your needs, whether it’s using `setAttribute`, jQuery, HTML and CSS, XPath expressions, or regular expressions. By mastering these techniques, you’ll become a checkbox-conquering wizard, ready to take on any web development challenge that comes your way!
| Method | Description |
|---|---|
| setAttribute | Use JavaScript’s setAttribute method to modify the checkbox’s properties. |
| jQuery | Leverage jQuery’s powerful selectors and methods to tick the checkbox. |
| HTML and CSS | Use HTML and CSS to create a custom solution that avoids JavaScript. |
| XPath Expressions | Employ XPath expressions to select elements in an HTML document. |
| Regular Expressions | Use regular expressions to match patterns in checkbox names and select the desired element. |
Now, go forth and conquer those checkboxes!
- Remember to adjust the code snippets to suit your specific needs.
- Test your code thoroughly to ensure it works as expected.
- If you’re still struggling, consider seeking help from a web development community or online forums.
- Practice makes perfect! Try applying these techniques to different scenarios and see how they work.
- Experiment with different approaches to find the one that works best for you.
- Share your knowledge with others and help build a community of checkbox-conquering wizards!
Happy coding, and may the checkbox be with you!
Frequently Asked Question
Having trouble checking those pesky checkboxes with weird names? Don’t worry, we’ve got you covered!
How do I find the name of the checkbox if it’s not visible in the HTML code?
Ah-ha! That’s a sneaky one! You can use your browser’s developer tools to inspect the element and find the name. In Chrome, right-click on the checkbox, select “Inspect”, and then switch to the “Elements” tab. You’ll find the name in the HTML code. FYI, it might be hidden inside a JavaScript code or a dynamically generated element, so be prepared for a tiny adventure!
Can I use the `document.querySelector` method to select the checkbox?
You bet! The `document.querySelector` method is a great way to select the checkbox using its name. Just pass the name as a string, and it’ll return the checkbox element. For example: `document.querySelector(“input[name=’some-weird-checkbox-name’]”)`. Then, you can use the `click()` method to simulate a click and tick that checkbox!
What if the checkbox name is dynamically generated and I don’t know what it is?
That’s a tough one! In this case, you might need to use a more creative approach. Try using a CSS selector to target the checkbox based on its attributes, like its class or parent element. For example: `document.querySelector(“input[type=’checkbox’][class=’some-class’]”)`. You can also use a library like jQuery to make your life easier. Just remember, the more specific your selector is, the better!
How do I simulate a click on the checkbox using JavaScript?
Easy peasy! Once you’ve selected the checkbox element, you can use the `click()` method to simulate a click. For example: `checkboxElement.click()`. This will toggle the checkbox’s state, just like a real user clicking on it! If you’re using a library like jQuery, you can use the `trigger()` method instead: `$(checkboxElement).trigger(“click”)`.
What if the checkbox is inside an iframe or a shadow DOM element?
Uh-oh, that’s a tricky one! In this case, you might need to use a more advanced technique, like accessing the iframe’s content window or using a library that can pierce the shadow DOM. For iframes, you can use the `contentWindow` property to access the iframe’s document, and then select the checkbox element. For shadow DOM elements, you might need to use a library like `shadow-dom` or `polymer` to access the element. It’s like navigating a puzzle, but with code!