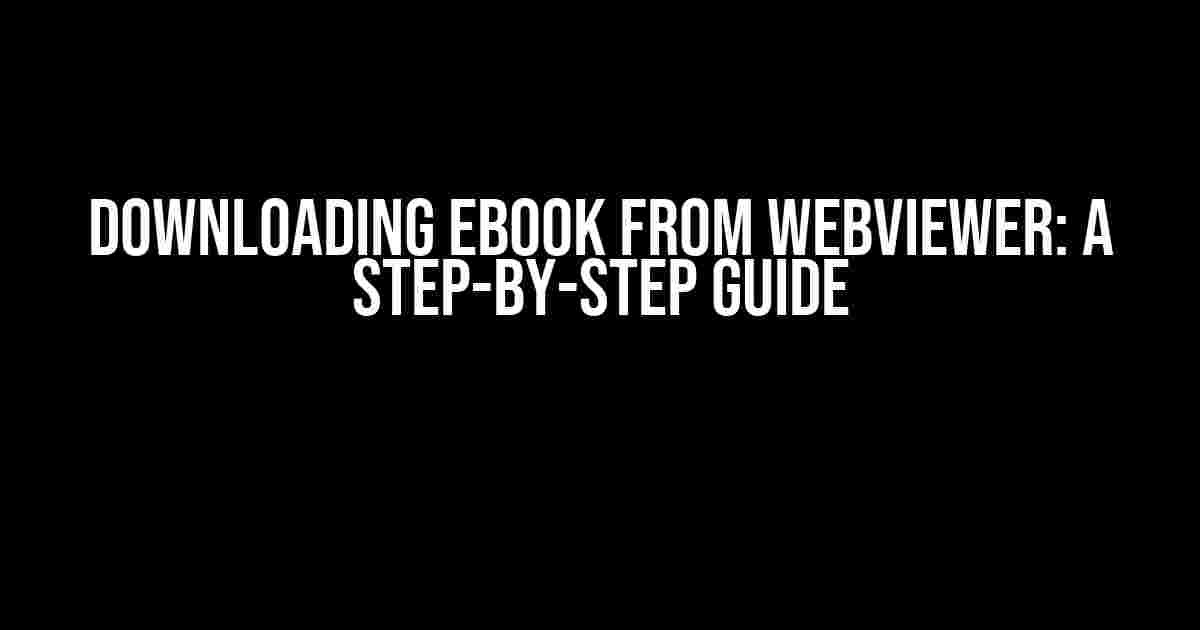Are you tired of being limited to reading eBooks only within the Webviewer platform? Do you want to download your favorite eBook and read it offline or on a different device? Look no further! In this article, we will take you through a comprehensive guide on how to download an eBook from Webviewer. We’ll cover the reasons why you might want to download an eBook, the benefits of doing so, and provide a step-by-step guide to help you achieve this.
Why Download an eBook from Webviewer?
There are several reasons why you might want to download an eBook from Webviewer:
-
You want to read your eBook offline, without relying on an internet connection.
-
You prefer to read on a different device, such as an e-reader or tablet.
-
You want to customize your reading experience by changing font sizes, brightness, or background colors.
-
You need to access your eBook in a location with poor internet connectivity or no internet at all.
Benefits of Downloading an eBook from Webviewer
Downloading an eBook from Webviewer offers several benefits:
-
Convenience: You can read your eBook anywhere, anytime, without worrying about internet connectivity.
-
Customization: You can tailor your reading experience to your preferences, such as changing font sizes or brightness.
-
Accessibility: You can access your eBook in locations with poor internet connectivity or no internet at all.
-
Security: You can ensure that your eBook is safe and secure on your device, without relying on web-based storage.
Step-by-Step Guide to Downloading an eBook from Webviewer
Now that we’ve covered the reasons and benefits, let’s dive into the step-by-step guide to downloading an eBook from Webviewer:
Step 1: Check if Downloading is Allowed
Before we begin, it’s essential to check if downloading is allowed for your specific eBook. Some publishers or authors may restrict downloading, so it’s crucial to check the eBook’s settings:
1. Log in to your Webviewer account and access the eBook you want to download. 2. Click on the three dots (⋯) at the top-right corner of the eBook viewer. 3. Select "Settings" from the dropdown menu. 4. Scroll down to the "Downloading" section. 5. Check if "Downloading" is set to "Allowed" or "Restricted". If it's restricted, you won't be able to download the eBook.
Step 2: Install the Webviewer Extension
If downloading is allowed, you’ll need to install the Webviewer extension on your browser:
1. Go to the Webviewer website and click on the "Extensions" tab. 2. Click on the "Add to Browser" button for your preferred browser (e.g., Chrome, Firefox, Safari). 3. Follow the prompts to install the extension. 4. Once installed, click on the Webviewer icon in your browser toolbar.
Step 3: Locate the eBook in the Webviewer Library
Next, you’ll need to locate the eBook in your Webviewer library:
1. Click on the Webviewer icon in your browser toolbar. 2. Select "Library" from the dropdown menu. 3. Find the eBook you want to download and click on it. 4. Click on the "More" button (three vertical dots) next to the eBook title. 5. Select "Download" from the dropdown menu.
Step 4: Choose the Download Format
You’ll be prompted to choose the download format for your eBook:
1. Select the format you prefer (e.g., EPUB, PDF, MOBI). 2. Choose the quality setting (e.g., High, Medium, Low). 3. Click on the "Download" button.
Step 5: Wait for the Download to Complete
The eBook will now begin downloading to your device. Wait for the download to complete:
1. Depending on the size of the eBook and your internet connection, this may take a few seconds or several minutes. 2. Once the download is complete, you'll receive a notification.
Step 6: Find and Open the Downloaded eBook
Finally, find and open the downloaded eBook on your device:
1. Go to your device's download folder (e.g., Downloads, Documents). 2. Find the eBook file (e.g., eBook.epub, eBook.pdf). 3. Open the file with your preferred e-reader software or app.
Troubleshooting Common Issues
If you encounter any issues during the downloading process, refer to the following troubleshooting tips:
| Issue | Solution |
|---|---|
| eBook not downloading | Check if downloading is allowed for the eBook and ensure you have a stable internet connection. |
| eBook not opening | Ensure you have the correct e-reader software or app installed, and try opening the eBook with a different software or app. |
| eBook corrupted during download | Try re-downloading the eBook or contacting Webviewer support for assistance. |
Conclusion
Downloading an eBook from Webviewer is a straightforward process that allows you to access your favorite eBooks offline or on different devices. By following the step-by-step guide above, you can easily download an eBook from Webviewer and start reading wherever, whenever you want. Remember to check the eBook’s settings, install the Webviewer extension, and choose the correct download format for a seamless experience.
If you have any further questions or issues, don’t hesitate to contact Webviewer support or refer to their documentation. Happy reading!
Visit WebviewerHere are 5 questions and answers about “Downloading eBook from Webviewer” in a creative voice and tone:
Frequently Asked Question
Got questions about downloading eBooks from Webviewer? We’ve got answers!
How do I download an eBook from Webviewer?
To download an eBook from Webviewer, simply click the “Download” button on the eBook’s detail page. Make sure you’re logged in to your account and have a stable internet connection. The eBook will be saved to your device in PDF format, ready for you to enjoy!
Why can’t I download an eBook from Webviewer?
Oh no! If you’re having trouble downloading an eBook, check that you’re logged in to your account and that your internet connection is stable. Also, make sure that your device has enough storage space to download the eBook. If the problem persists, try restarting your device or contacting our support team for help.
What format will my downloaded eBook be in?
All eBooks downloaded from Webviewer are in PDF format, which can be easily read on most devices. If you need a different format, such as EPUB or MOBI, please contact our support team and we’ll do our best to assist you.
Can I download an eBook from Webviewer to my mobile device?
Absolutely! You can download eBooks from Webviewer to your mobile device, including smartphones and tablets. Just make sure your device has a stable internet connection and enough storage space to download the eBook.
How many times can I download an eBook from Webviewer?
You can download an eBook from Webviewer as many times as you need, as long as you have a valid account and a stable internet connection. We want to make sure you can enjoy your eBook anytime, anywhere!